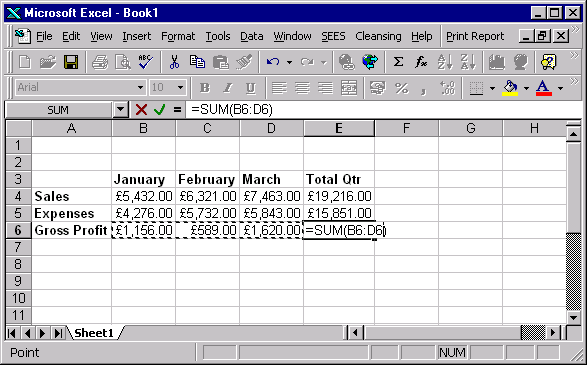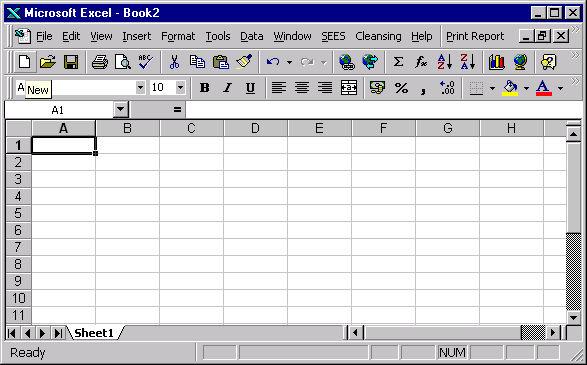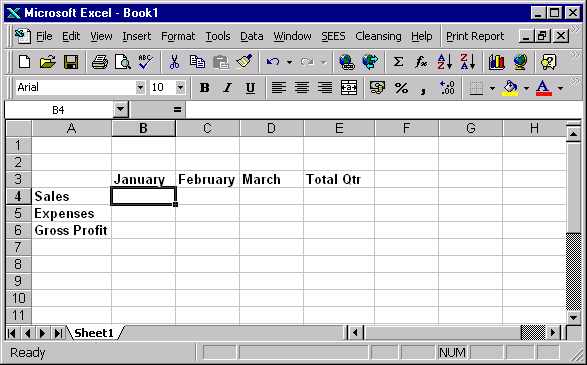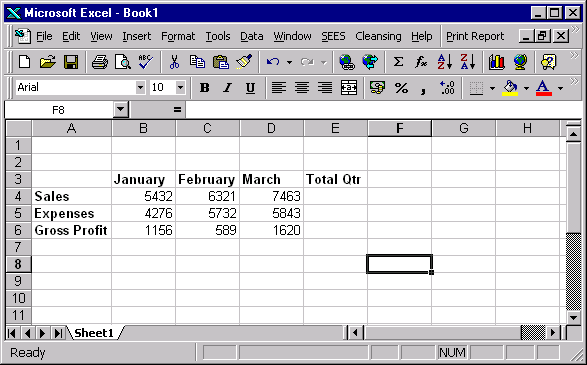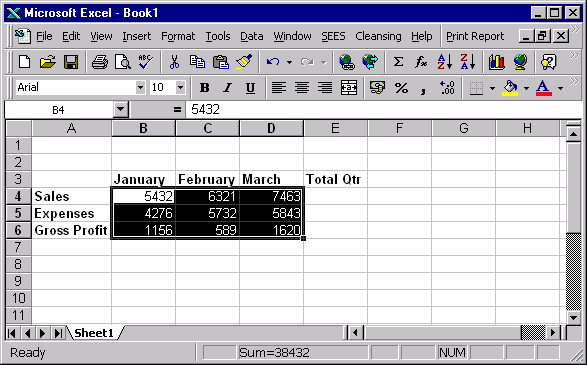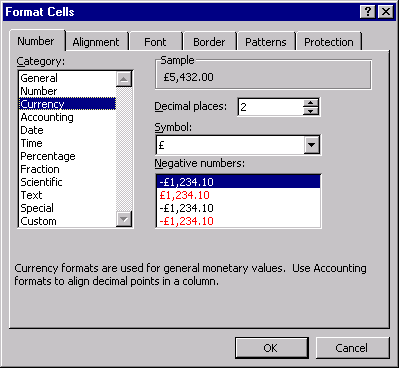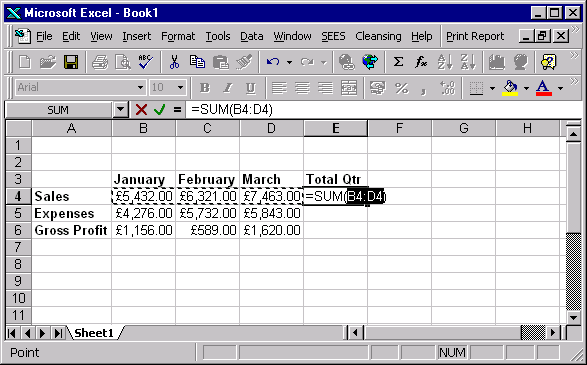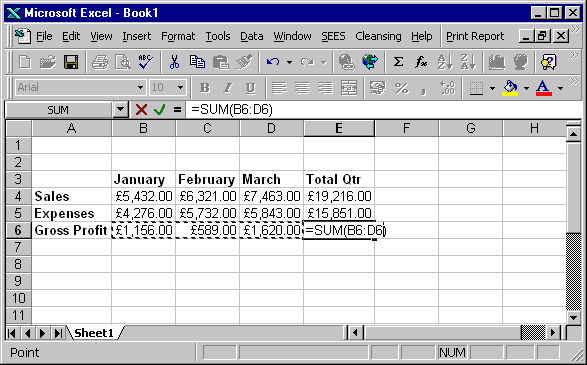Welcome to Microsoft Excel Training
This is part of the tutorial side of the website.
In this mini-series I will cover the basics of using Microsoft Excel.
Topics I will cover are
- Introduction to Microsoft Excel
- Data Entry Auto Options
- Creating Formulae
- Formatting
- Introduction to charts
- Autofilter and Freeze panes
- Conditional Formatting and Comments
- Goal Seek and If Statements
- If Function And Or
- Give your Mouse a Brake in Excel
Introduction to Excel
Creating a Spreadsheet
- Open Excel by double clicking on the Excel icon on your desktop.
- A blank sheet should appear, if it doesn’t click on the white page on the left hand side to create a new sheet
3.Enter the information on the sheet as below
4. Enter the data into the boxes
5. Highlight the figures you have just entered by placing your mouse over the cell B4 click once on the left button and holding this button down move the cursor until all the numbers have been selected.
6. From the Title bar select Format by clicking once on it – and then select Cells from the drop down menu that appears.
7.Select Number; Currency and decide how you wish to display negative numbers.
8. To use the computer to total the figure automatically select the cell E4 by placing the mouse cursor over the cell and click once. Select AutoSum from the Standard Toolbar
9. The figures you want to calculate should be automatically highlighted. Now press Enter on your keyboard the =SUM(B4:D4) should changed to the total £19,216.00.
10. Repeat the procedure in cell E5 and E6. You will notice that when E6 has been highlighted the computer does not automatically select the figures in B6,C6 and C8 to total but selects the two totals in E4 and E5.
11.To alter the selection place the mouse over cell D6 and click and hold the left button and drag the mouse to cell B6 and release. The figure you want to total should now be selected. Press Enter to display the total.
12. To save your completed Spreadsheet select File from the Title Bar and then select Save from the drop down menu bar.
13. IMPORTANT – The first time you save a spreadsheet it will automatically open the Save As Dialog box. Make sure you remember where you have saved your file.