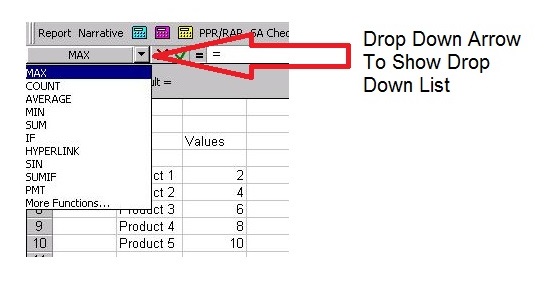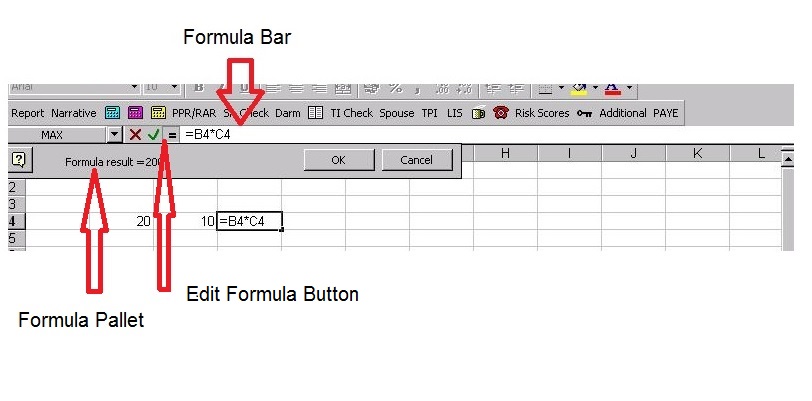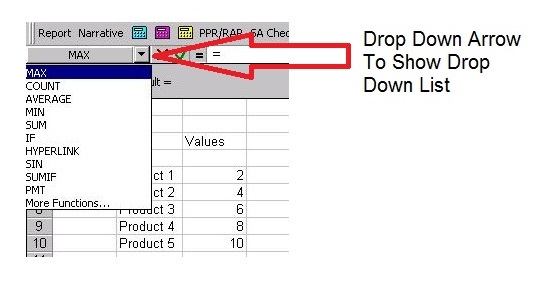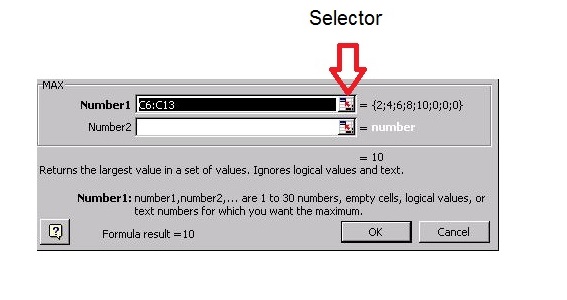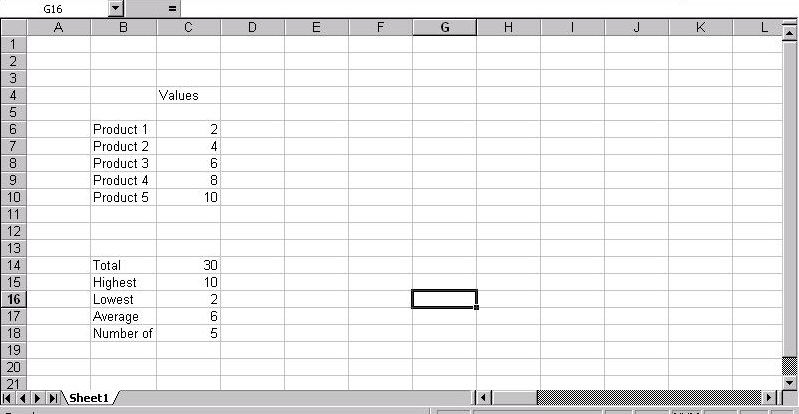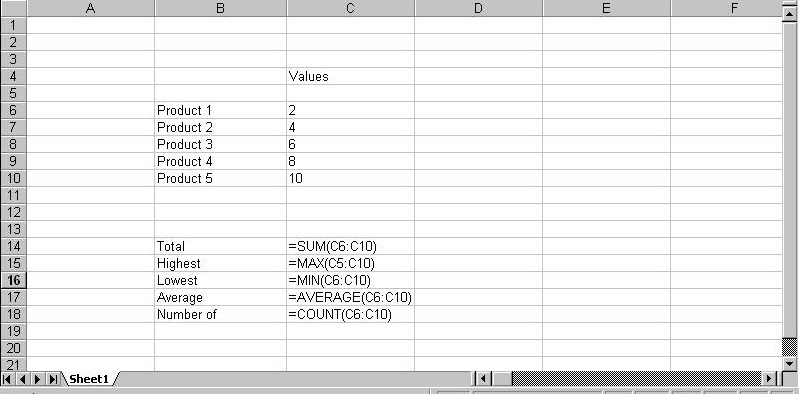Creating Formulae by Geeks Have Landed
Download this lesson as a pdf: Creating Formulae
In this lesson we discover formulas in Excel and how effective they are.
A formula in Excel always begins with = .
|
Operation |
Symbol |
Formula in D4 |
Result in D4 |
| Addition |
+ |
=B4+C4 |
30 |
| Subtraction |
– |
=B4-C4 |
10 |
| Multiplication |
* |
=B4*C4 |
200 |
| Division |
/ |
=B4/C4 |
2 |
If the Formula Bar is not displayed, click on View on the title bar and then click on Formula Bar from the drop-down menu. The Formula Bar should now be displayed.
When you write formulas in Excel, you can use the Formula Bar and Formula Palette with the mouse to write the formula. The advantage of using the mouse over the keyboard is that you do not need to remember the references of the cells to be used in the formula, you can just click on them instead.
- Move to the cell where you want to enter the formula.
- Click on the Edit Formula button on the Formula Bar =
- Click on the first cell to be used in the formula.
- Type in the arithmetic operator e.g. +,*,/,-
- Click on the next cell to be used in the formula.
Click on the OK button on the Formula Palette to enter the formula
Basic Statistical Functions
The following are examples of some basic statistical functions
| MAX | Returns the highest value of its arguments |
| MIN | Returns the lowest value of its arguments |
| AVERAGE | Returns the average value of its arguments |
| COUNT | Returns how many numbers are found in the list of arguments |
To enter a Function
- Move to the cell where you want to enter the function e.g. C14 (as below)
- Click on the Edit Formula button on the Formula Bar.
- Click on the drop-down arrow to the right of the Function List button on the Formula Palette.
4 Click on the name of the function that you would like to use. Or if the function is not displayed , click on the More Functions option.
5 The Formula Palette will extend.
6 Enter the argument for the function, clicking on the selector button to gain access to the cells on the worksheet if required. If you use the selector button to select cells on the worksheet, click on the selector button again to re-extend the Formula Palette.
When you have finished entering the arguments for the function, click the OK button.
Enter the details as in the table above, leaving cells C14:C18 blank to enter the formula as below using the mouse and the formula palette.
Don’t forget you can download this tutorial as a pdf: Creating Formulae
Other Lessons
- Introduction to Microsoft Excel
- Data Entry Auto Options
- Creating Formulae
- Formatting
- Introduction to charts
- Autofilter and Freeze panes
- Conditional Formatting and Comments
- Goal Seek and If Statements
- If Function And Or
- Give your Mouse a Brake in Excel